Руководство администратора по установке и настройке сервиса
1. Ведение
ПК «АСКОМ-ДОК» модификация СМЭВ предназначен для формирования и отправки запросов к электронным сервисам Системы межведомственного электронного взаимодействия (СМЭВ). ПК «АСКОМ-ДОК» модификация СМЭВ позволяет сформировать запрос к электронному сервису в СМЭВ, обратиться за получением ответа, сохранить отправленный запрос и полученный ответ.
Установка ПК «АСКОМ-ДОК» модификация СМЭВ должна производиться на сервере с установленным Microsoft IIS(минимально-7.5). Пользователь, производящий установку, должен иметь права администратора. При работе ПК «АСКОМ-ДОК» модификация СМЭВ используется СУБД Microsoft SQL Server (минимально-Microsoft SQL Server Express 2008).
2. Установка дополнительного программного обеспечения
Для корректной работы Web-сервиса необходимо, чтобы на сервере были установлены следующие программные продукты:
- Microsoft .NET Framework 4.5;
- КриптоПро CSP версии не ниже 3.6.
3. Установка ПК «АСКОМ-ДОК» модификация СМЭВ
1.При работе ПК «АСКОМ-ДОК» модификация СМЭВ использует базу данных. С целью уменьшения размера базы данных, xml - файлы запросов и ответов хранятся отдельно в файловом хранилище. Путь к файловому хранилищу задается в панели администратора, раздел «Серверные настройки». Подробнее смотрите раздел данного руководства «Панель администратора. Серверные настройки».
2. Создайте на СУБД (SQL Server) базу данных Smev и назначьте ее владельцем пользователя, из-под которого модуль ПК «АСКОМ-ДОК» модификация СМЭВ будет к ней обращаться.
3. Убедитесь, что в компонентах Windows для IIS были установлены следующие компоненты:
- ASP.NET;
- Расширяемость .NET;
- Документ по умолчанию;
- Статическое содержимое.
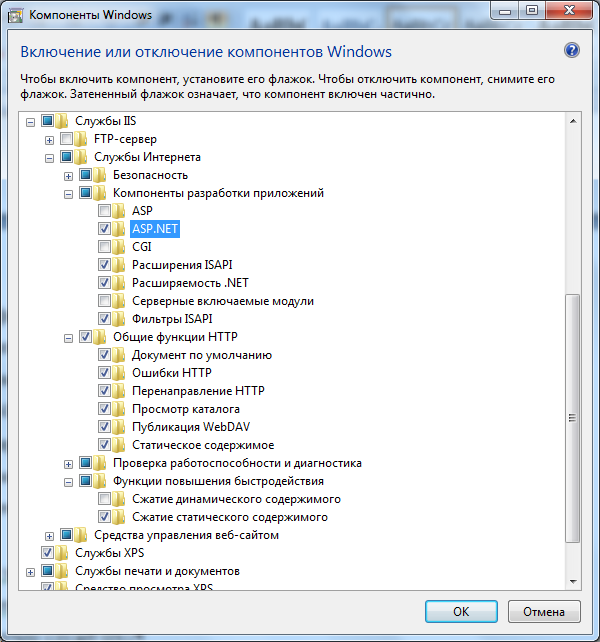
4. Зарегистрируйте ASP.NET 4.0 в IIS. Для этого выполните следующую команду в командной строке:
для 32-разрядной ОС:
C:\Windows\Microsoft.NET\Framework\v4.0.30319\aspnet_regiis.exe /i
для 64-разрядной ОС:
C:\Windows\Microsoft.NET\Framework64\v4.0.30319\aspnet_regiis.exe /i
5. Для установки ПК «АСКОМ-ДОК» модификация СМЭВ запустите Диспетчер служб IIS (Пуск – Панель управления – Администрирование – Диспетчер служб IIS).
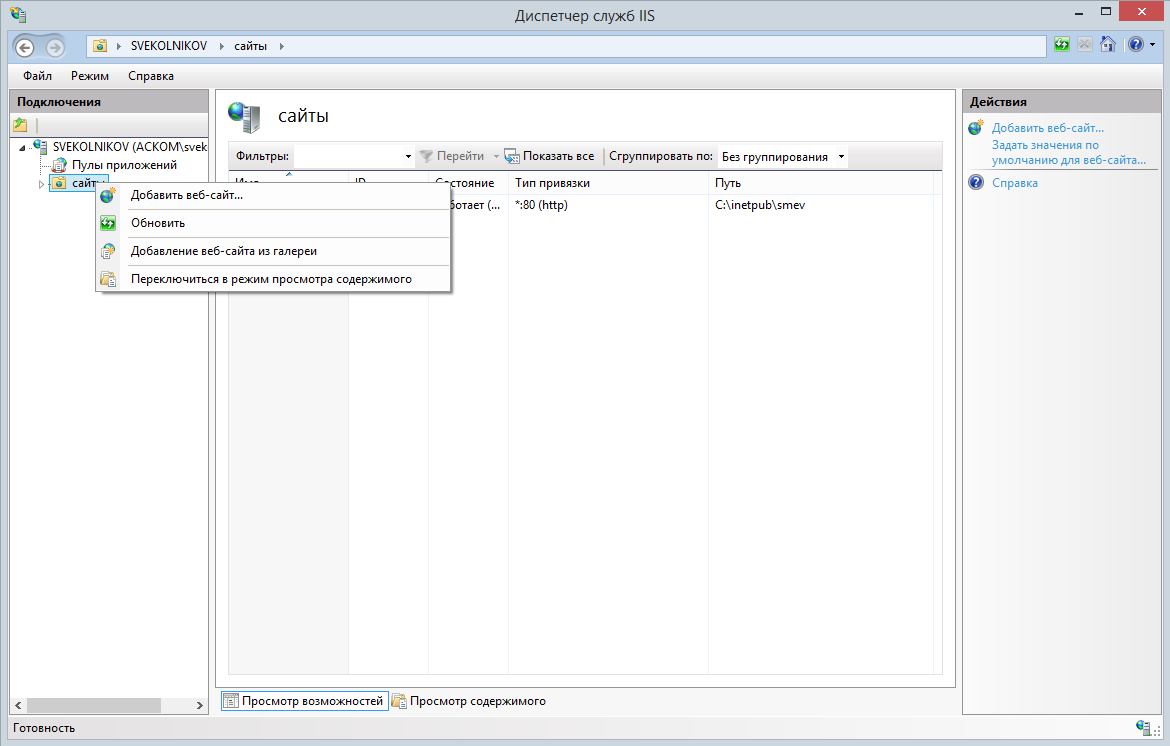
Добавьте веб-узел, кликнув правой кнопкой мыши по папке «Узлы» («Сайты» - папка может называться по-разному в разных версиях Windows). В открывшемся окне задайте имя сайта и укажите физический путь (рекомендуем указать путь как на скриншоте ниже). IP-адрес и порт оставляем по умолчанию. В разделе привязка можно задать доменное имя, по которому будет доступно приложение.
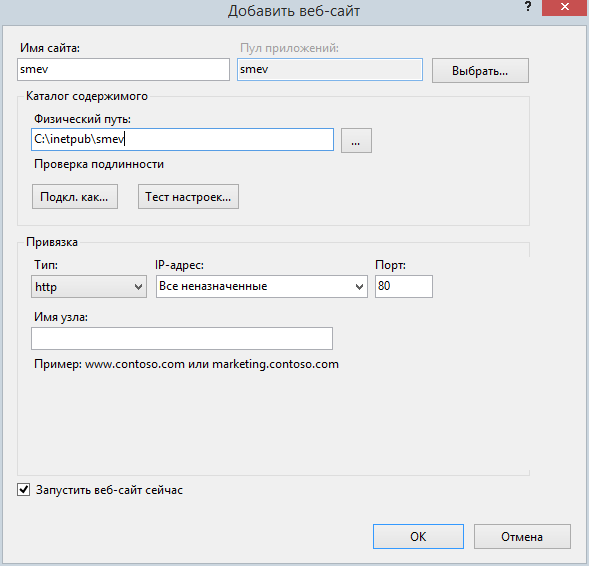
Нажмите кнопку «ОК». Новый сайт с заданным именем будет создан.
Выберите созданный сайт и в меню «Развертывание» нажмите «Импорт приложения».
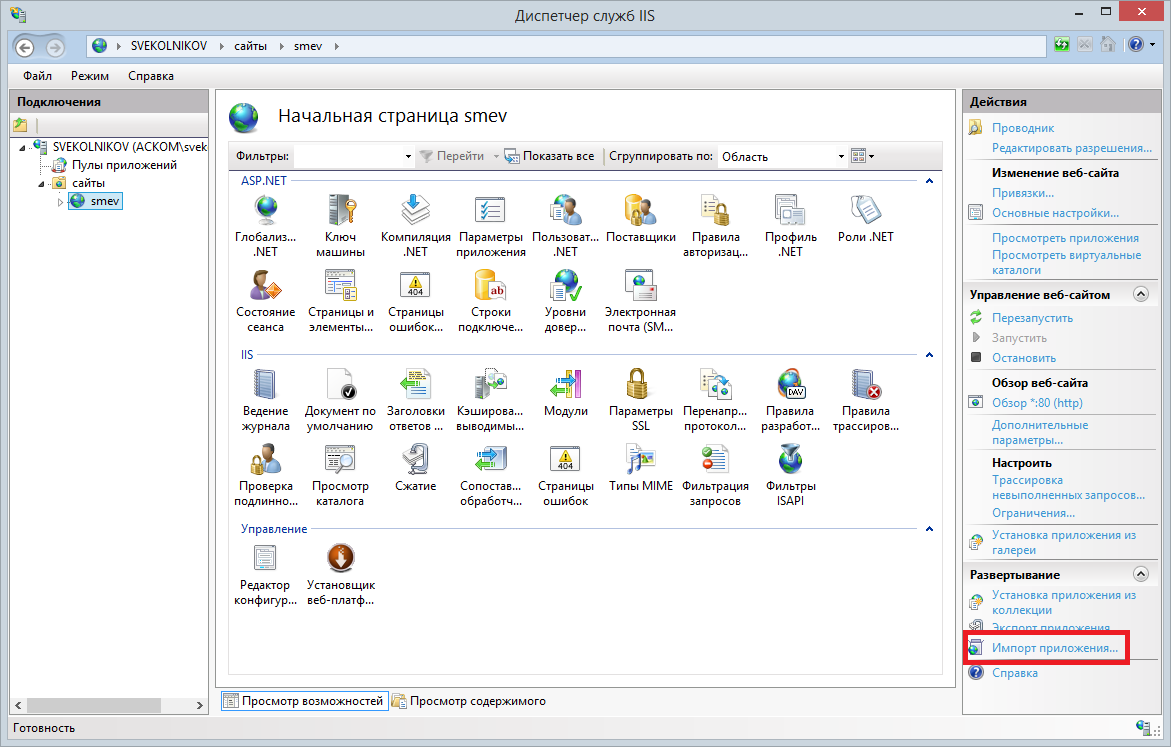
Если меню «Развертывание» в списке отсутствует - установите Web Deploy при помощи Установщика веб-платформы Microsoft. Для этого установите Установщик веб-платформы Microsoft (http://www.microsoft.com/web/downloads/platform.aspx). В открывшемся окне перейдите на вкладку «Продукты», раздел «Сервер», найдите пункты Веб-развёртывание, Средство веб-развёртывания, нажмите напротив них кнопку «Добавить» и, затем, кнопку «Установить» внизу окна.
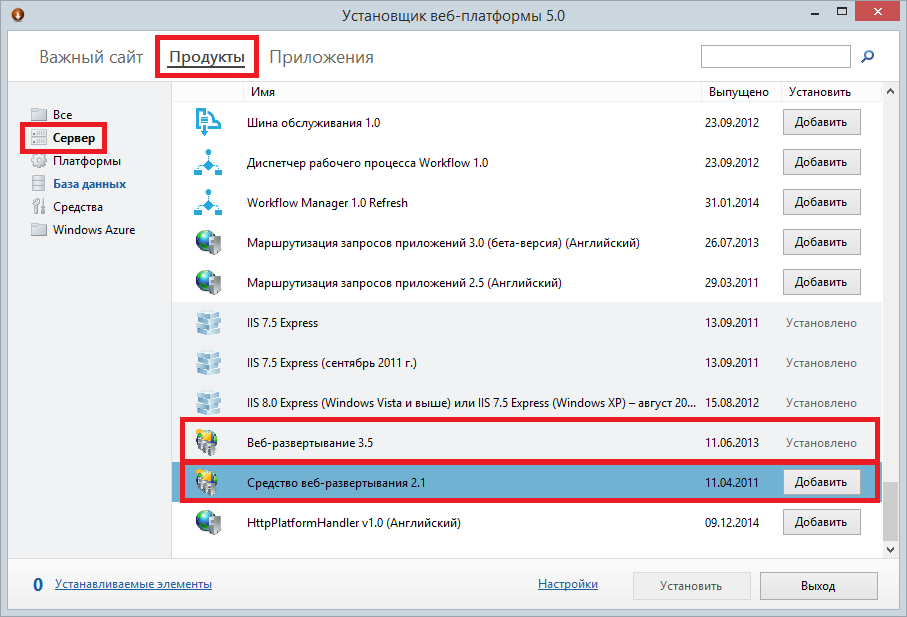
Перезапустите Диспетчер служб IIS. Кнопка «Импорт приложения» в меню «Развертывание» должна появиться.
Нажмите кнопку «Импорт приложения».
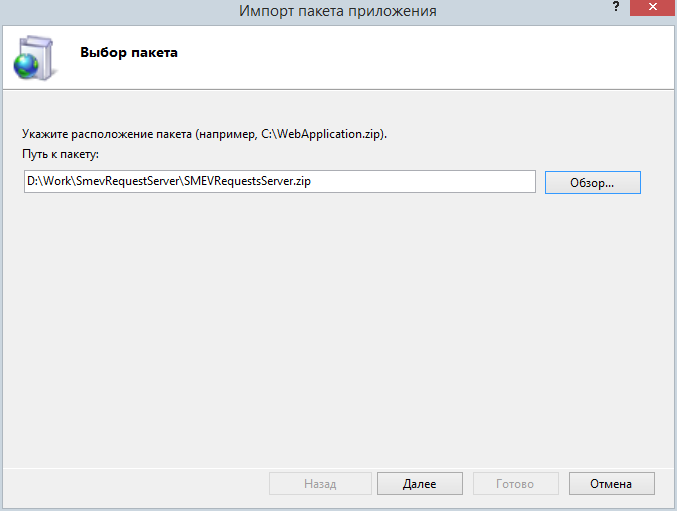
Выберите zip – файл пакета развертки (SMEVRequestsServer.zip)
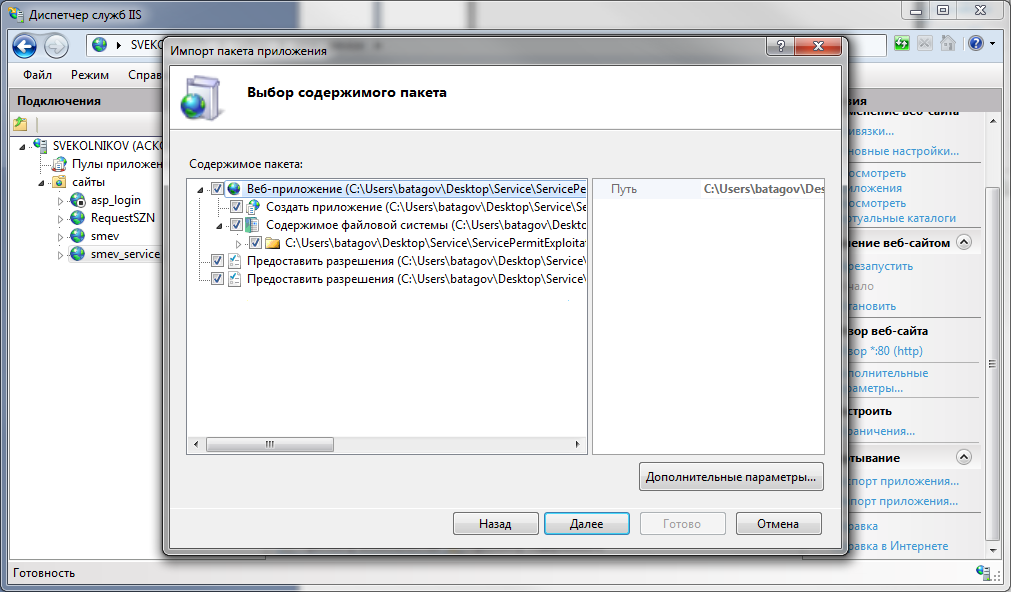
Откроется содержимое разворачиваемого Web-сервиса. Нажмите «Далее». После установки необходимых компонент, должно появиться окно:
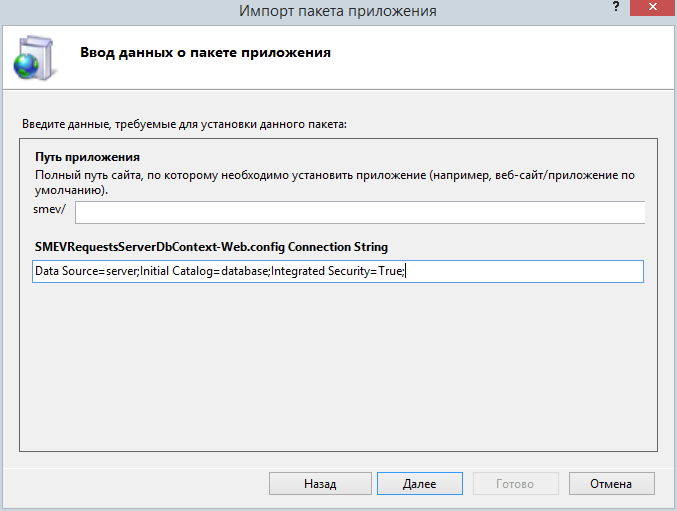
В поле «Путь приложения» следует прописать путь, по которому приложение будет доступно на сервере, если это приложение единственное на сервере –оставьте поле пустым.
Далее следует указать строку подключения к созданной ранее (см. п.1) базе данных. Подробнее о синтаксисе строки подключения можно почитать на сайте MSDN https://msdn.microsoft.com/ru-ru/library/ms254500%28v=vs.110%29.aspx?f=255&MSPPError=-2147217396
Если в ходе установки появилось окно следующего содержания:

это означает, что IIS по умолчанию создал для приложения пул .NET v.2.0. Чтобы сменить версию пула перейдите в раздел «Пулы приложений», выберите пул «smev», и зайдите в «Основные настройки»
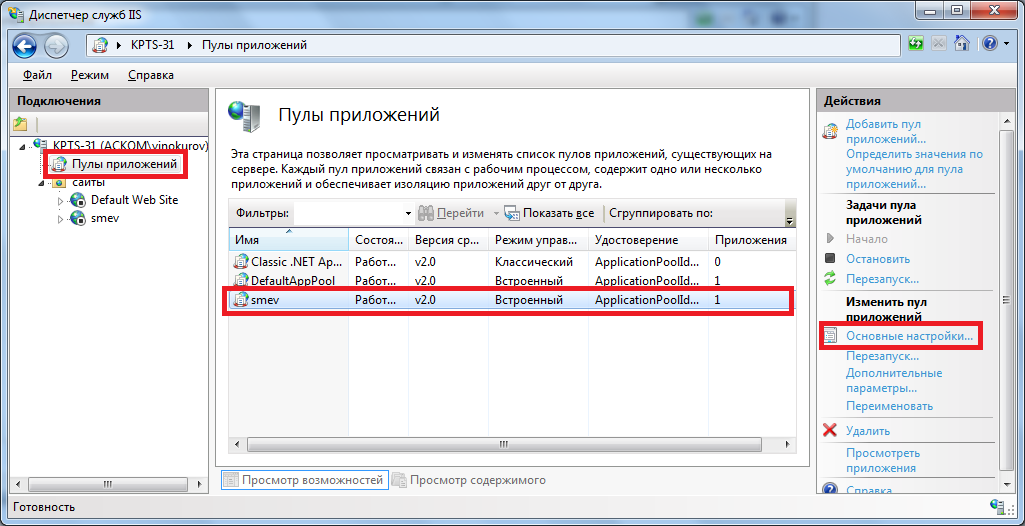
Выберите «версию среды .NET Framework» - 4, «режим управляемого конвейера» - «встроенный» и повторите импорт приложения.

В результате пакет развертки web-сервиса распакует необходимые файлы.
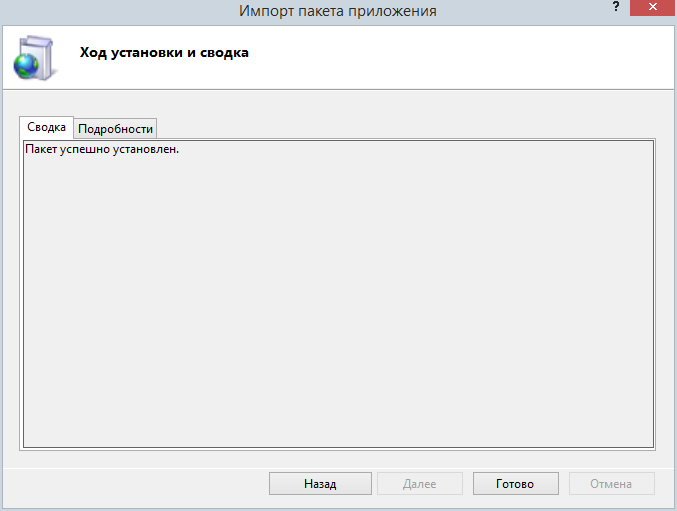
Выберите созданный сайт и нажмите кнопку «Привязки» в разделе «Изменение веб-сайта».
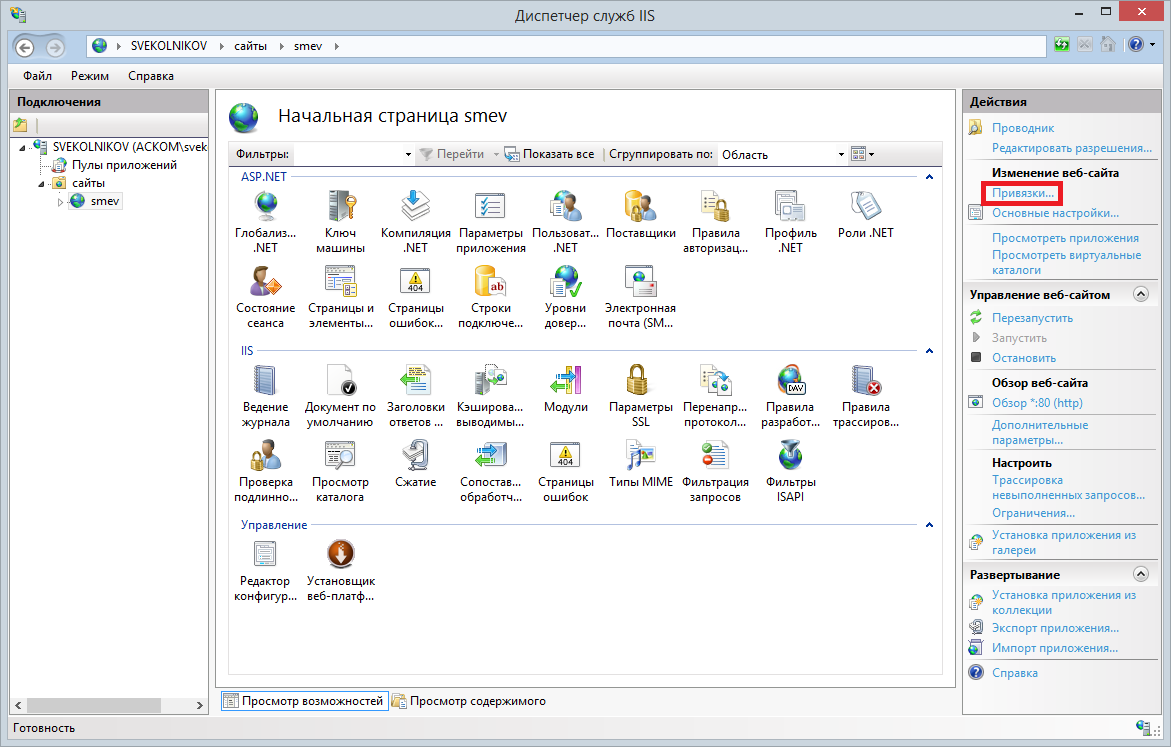
Нажмите кнопку «Добавить» и добавьте IP-адрес и порт, по которому будет осуществляться доступ к сервису из локальной сети. Так же можно задать DNS имя узла.
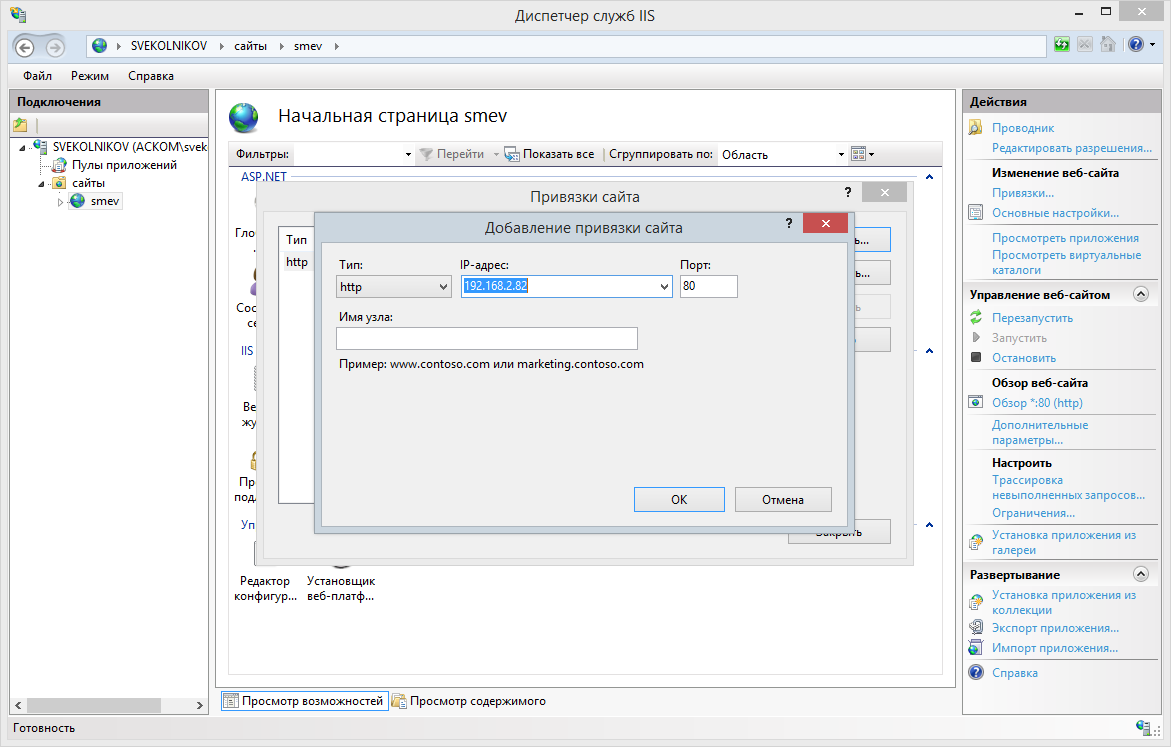
Если Вам требуется, чтобы приложение работало от имени определённой учётной записи, зайдите в раздел «Пулы приложений», выберите пул «smev» и нажмите «Дополнительные параметры»
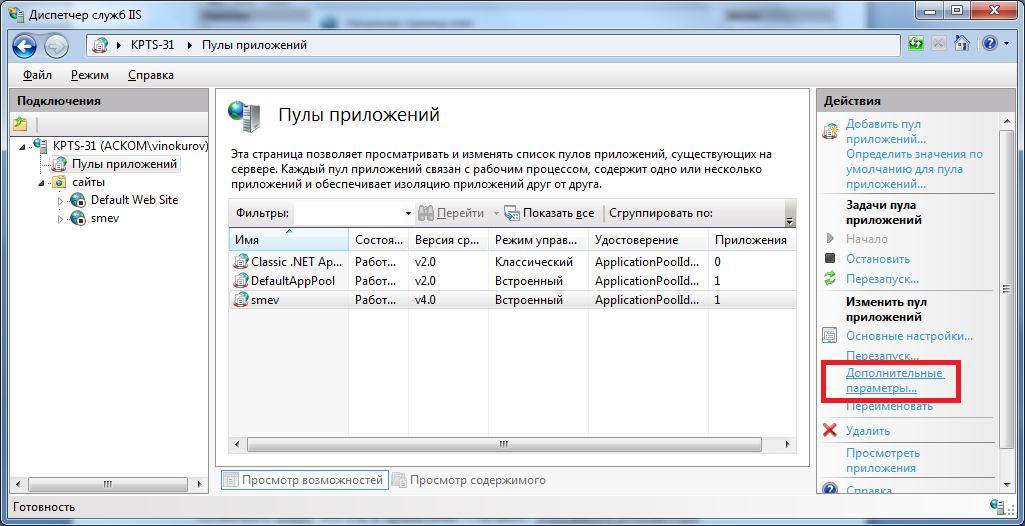
В открывшемся окне зайдите в пункт «Удостоверение»
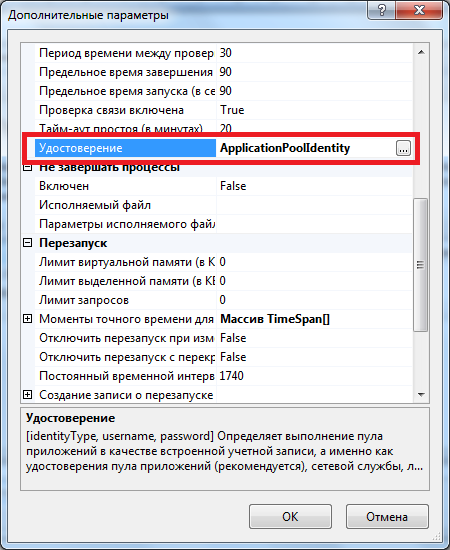
Выберите пункт «Особая учётная запись», нажмите кнопку «Установить»
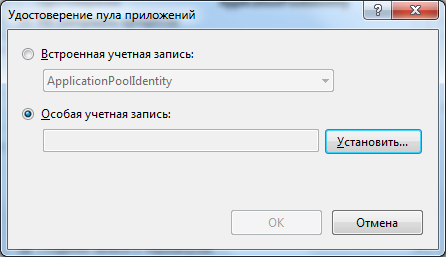
И введите идентификационные данные нужной учётной записи.
4. Настройка криптографии
ПК «АСКОМ-ДОК» модификация СМЭВ при работе использует электронные подписи (ЭП-ОВ – подпись информационной системы, ЭП-СП – подпись сотрудника).
Установите Вашу ЭП-ОВ в хранилище «Личное» локального компьютера.
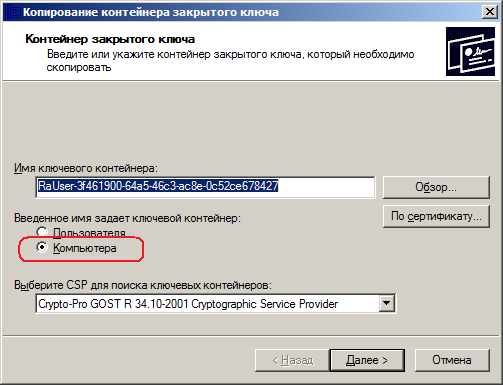
Для этого, при копировании сертификата на компьютер и установке личного сертификата, всегда выбирайте опцию «Компьютера».
Чтобы убедиться в наличии сертификата в хранилище «Личное» локального компьютера, запустите оснастку «Сертификаты» (Пуск-Программы-КриптоПро-Сертификаты) и убедитесь, что в хранилище присутствует необходимый сертификат. Если сертификата нет – скопируйте его из хранилища «Личное» текущего пользователя.
Примечание: не забудьте установить корневой сертификат.
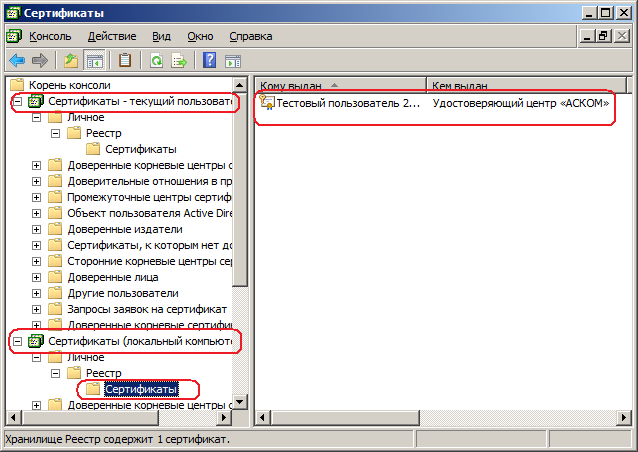
Примечание: Настройка сервиса на работу с сертификатом осуществляется из панели администратора. Подробнее смотрите в разделе «Панель администратора. Раздел Информационные системы».
Для проверки работоспособности сервиса, нажмите «Обзор…» в разделе «Управление приложением» («Управление веб-сайтом») Диспетчера IIS. Примечание: пользователь, от имени которого работает сервис, должен иметь доступ к закрытому ключу.
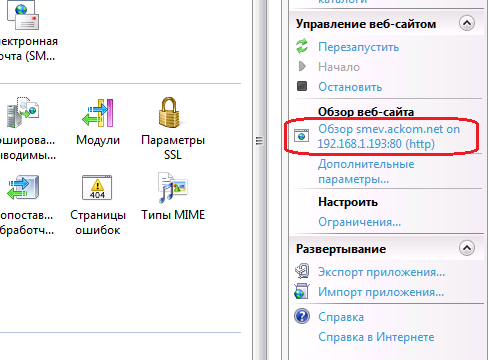
В случае корректной настройки web-сервиса, должно открыться окно браузера с приложением.
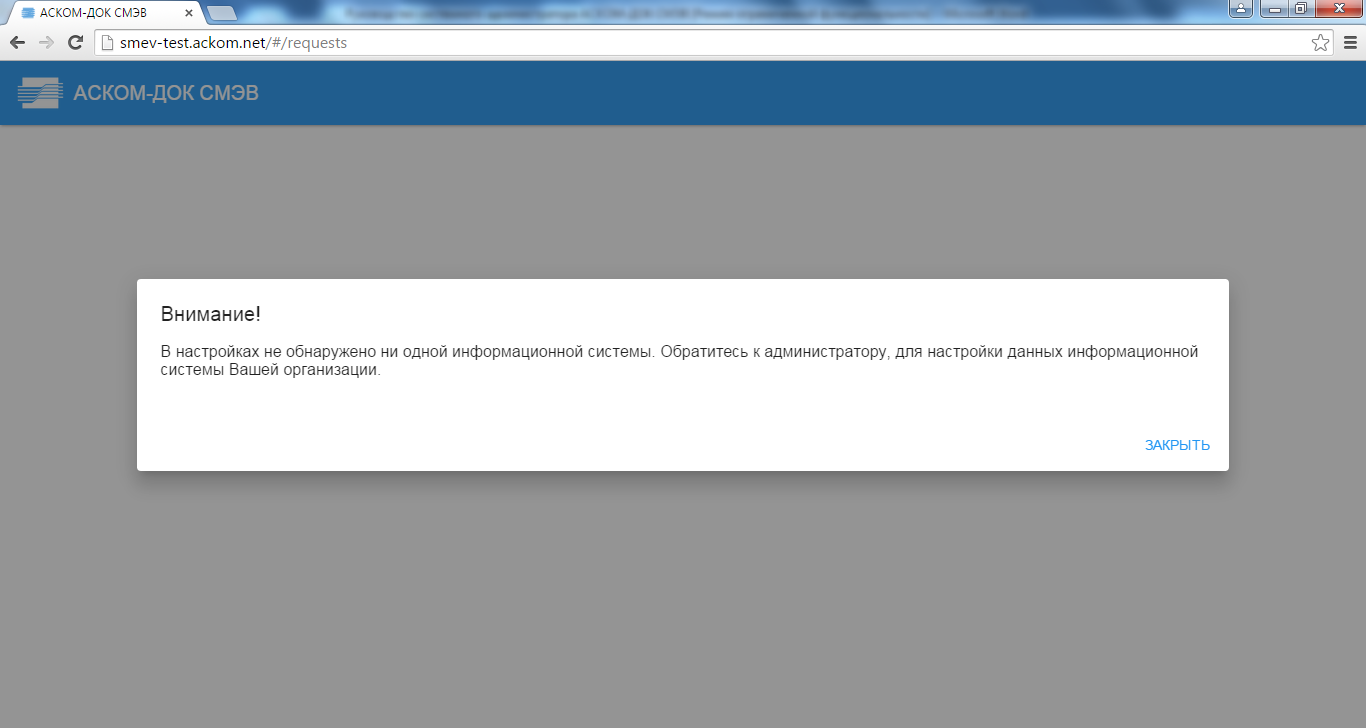
При первом запуске (когда отсутствуют настройки информационной системы), сервис выдаст соответствующее предупреждение и по кнопке «Закрыть» перенаправит пользователя для входа в панель администратора.
5. Настройка сервиса с помощью панели администратора
Панель администратора расположена по адресу: <адрес установки сервиса>/admin. При первом входе в панель система предложит ввести пароль администратора. Сменить пароль можно в разделе «Серверные настройки» панели администратора.
Примечание: Пароль администратора хранится в файле web.config, расположенного в каталоге установки сервиса. Если Вы забыли пароль, удалите его из файла web.config и зайдите в панель администратора. Система предложит Вам создать новый пароль.
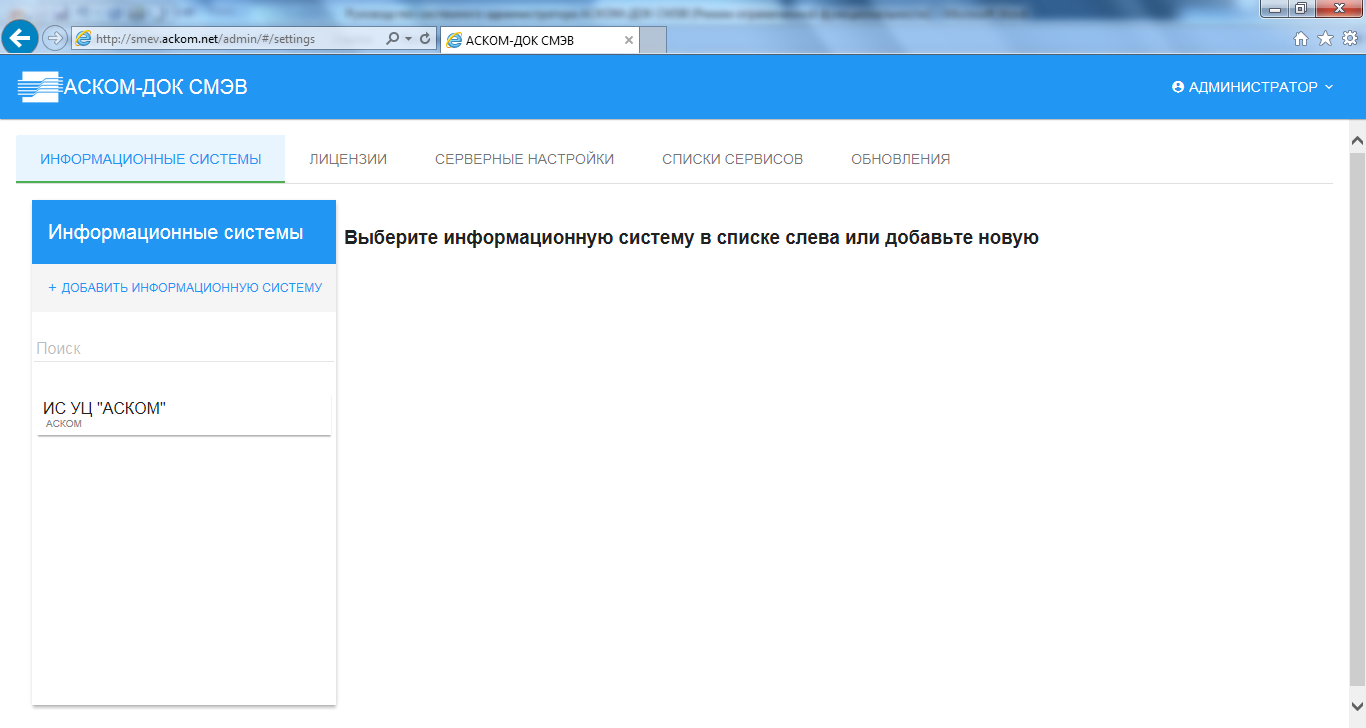
Панель администратора разбита на 5 разделов: «Информационные системы», «Лицензии», «Серверные настройки», «Списки сервисов» и «Обновления».
6. Панель администратора. Раздел «Информационные системы»
В разделе «Информационные системы» отображается информация о зарегистрированных в сервисе информационных системах, а также есть возможность добавить новую информационную систему.
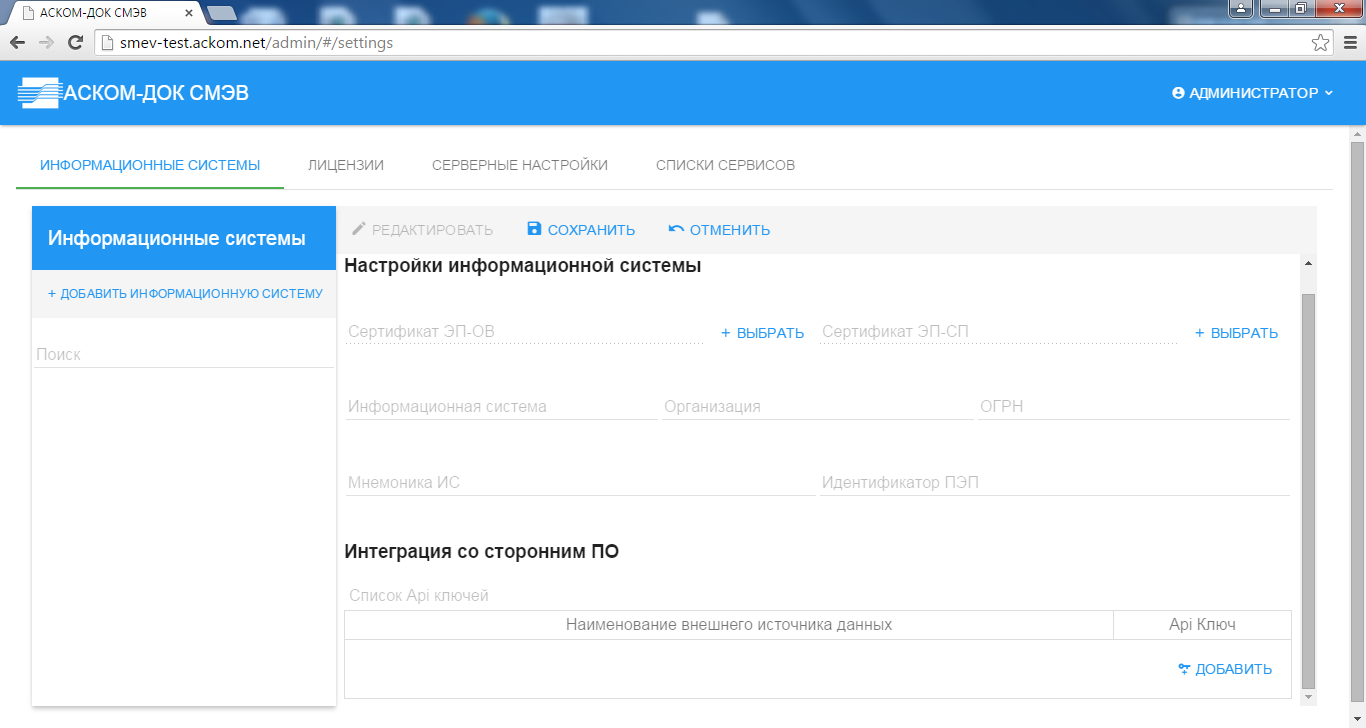
При добавлении информационной системы (ИС), необходимо указать Наименование информационной системы (такое, какое было зарегистрировано в СМЭВ в паспорте ИС), наименование организации, ОГРН, мнемонику ИС (из паспорта ИС; мнемоника присваивается при регистрации ИС в СМЭВ) и идентификатор организации – оператора простой электронной подписи (ПЭП). Идентификатор ПЭП указывается, если организация зарегистрирована как оператор ПЭП. Также необходимо выбрать сертификат ИС (ЭП-ОВ) и, при необходимости, сертификат должностного лица (ЭП-СП). Выбор сертификата должностного лица (ЭП-СП) необходимо производить, если предполагается работа в однопользовательском режиме. Подробнее о режимах работы сервиса указано при описании раздела «Серверные настройки» администраторской панели.
При выборе сертификата необходимо указать тип хранилища «Текущий пользователь» или «Локальный компьютер» (рекомендуется; подробнее смотрите в разделе «Настройка криптографии»), выбрать сертификат из списка установленных (возможен поиск по отпечатку – просто вводите первые символы отпечатка сертификата) и указать пин-код на контейнер с сертификатом. Если пин-код отсутствует – отметьте галочкой опцию «пустой ПИН».
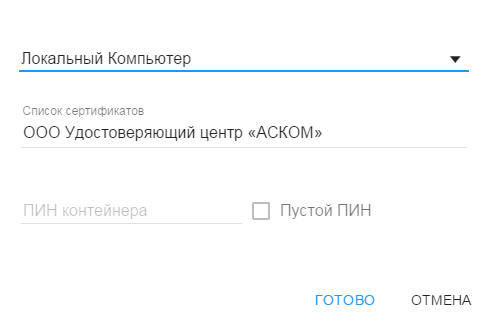
В разделе «Интеграция со сторонним ПО» Вы можете задать наименование стороннего ПО, от имени которого будут создаваться запросы и сгенерировать API ключ для данного взаимодействия. Это наименование будет отображаться в колонке «Автор» для каждого запроса.
Примечание: Подробнее об интеграции смотрите в разделе инструкции «Интеграция с внешними системами». При нажатии на кнопку «Сохранить», новая ИС будет добавлена в список.
7. Панель администратора. Раздел «Лицензии»
По умолчанию (без файла лицензии) ПК «АСКОМ-ДОК» модификация СМЭВ осуществляет запросы в демонстрационном режиме к тестовым сервисам СМЭВ, доступным через интернет. Запросы, к которым можно осуществить обращение в демонстрационном режиме помечаются значком  в правом нижнем углу окна выбора вида запроса. Данный режим предназначен для ознакомления с процессом отправки запроса данного вида. Для оправки запросов к продуктивному сервису, необходим файл лицензионного ключа.
в правом нижнем углу окна выбора вида запроса. Данный режим предназначен для ознакомления с процессом отправки запроса данного вида. Для оправки запросов к продуктивному сервису, необходим файл лицензионного ключа.
Информация о наличии лицензий на отправку запросов к сервисам отображается в разделе «Лицензии».
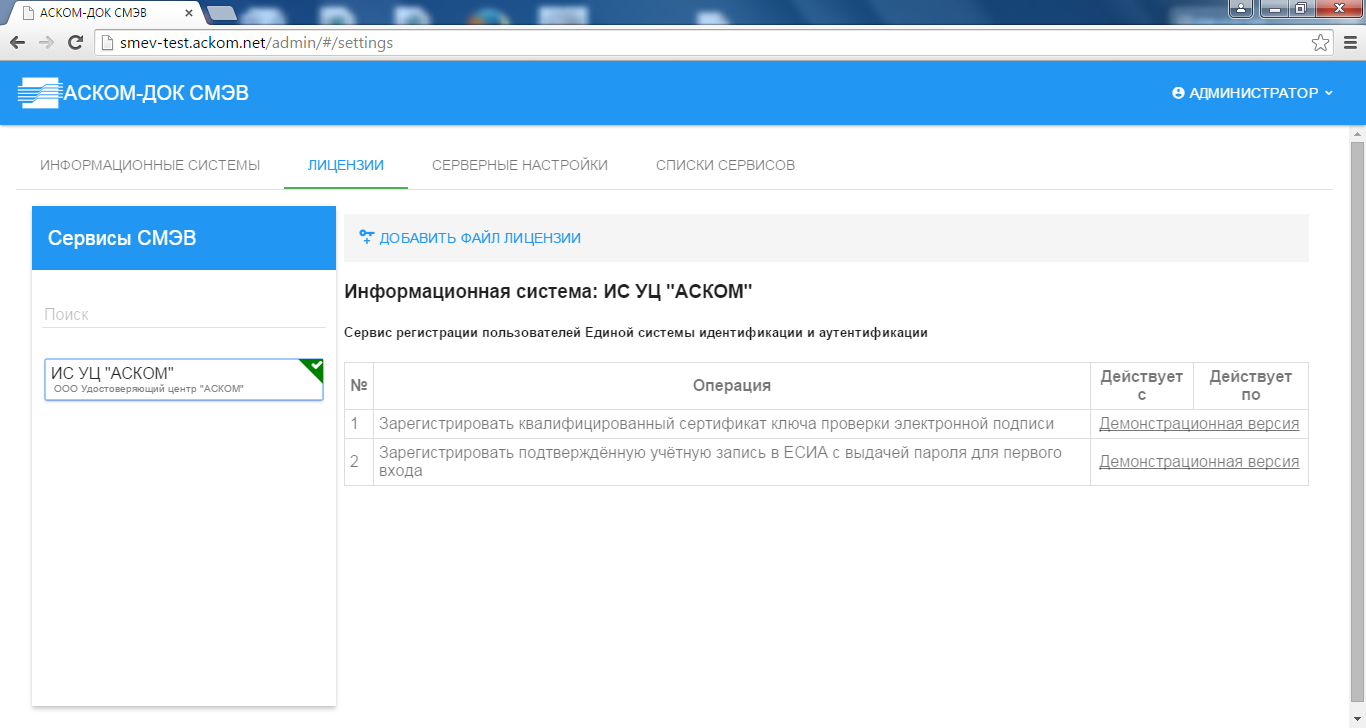
Для загрузки лицензии в систему, нажмите «Добавить файл лицензии». После загрузки лицензии, будет отображаться срок ее действия по каждой операции.
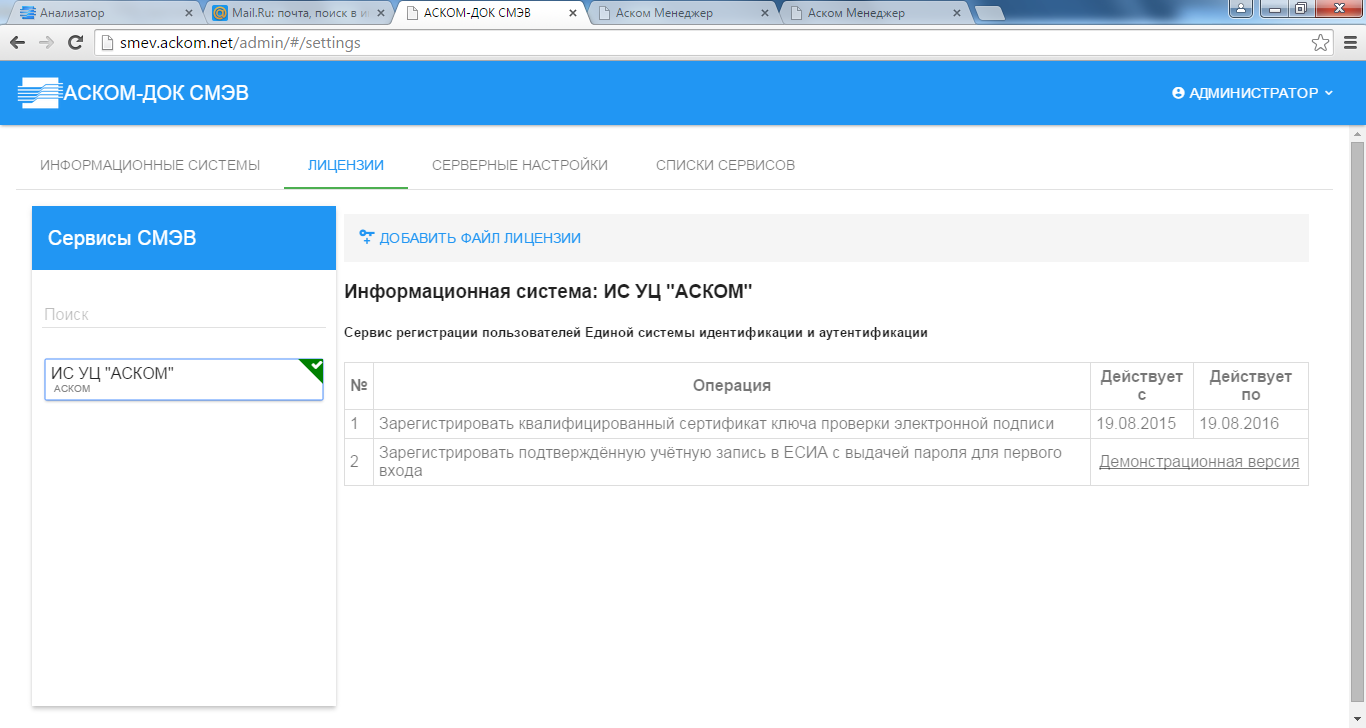
Получить файл лицензии можно, обратившись в ООО Удостоверяющий центр «АСКОМ» по т. +7(8652) 95-10-95 или по электронной почте adm0103@1.ackom.net.
8. Панель администратора. Раздел «Серверные настройки»
В разделе «Серверные настройки» панели администратора можно выбрать режим работы сервиса: однопользовательский или многопользовательский, указать каталог хранения файлов запросов и ответов и сменить пароль администратора.
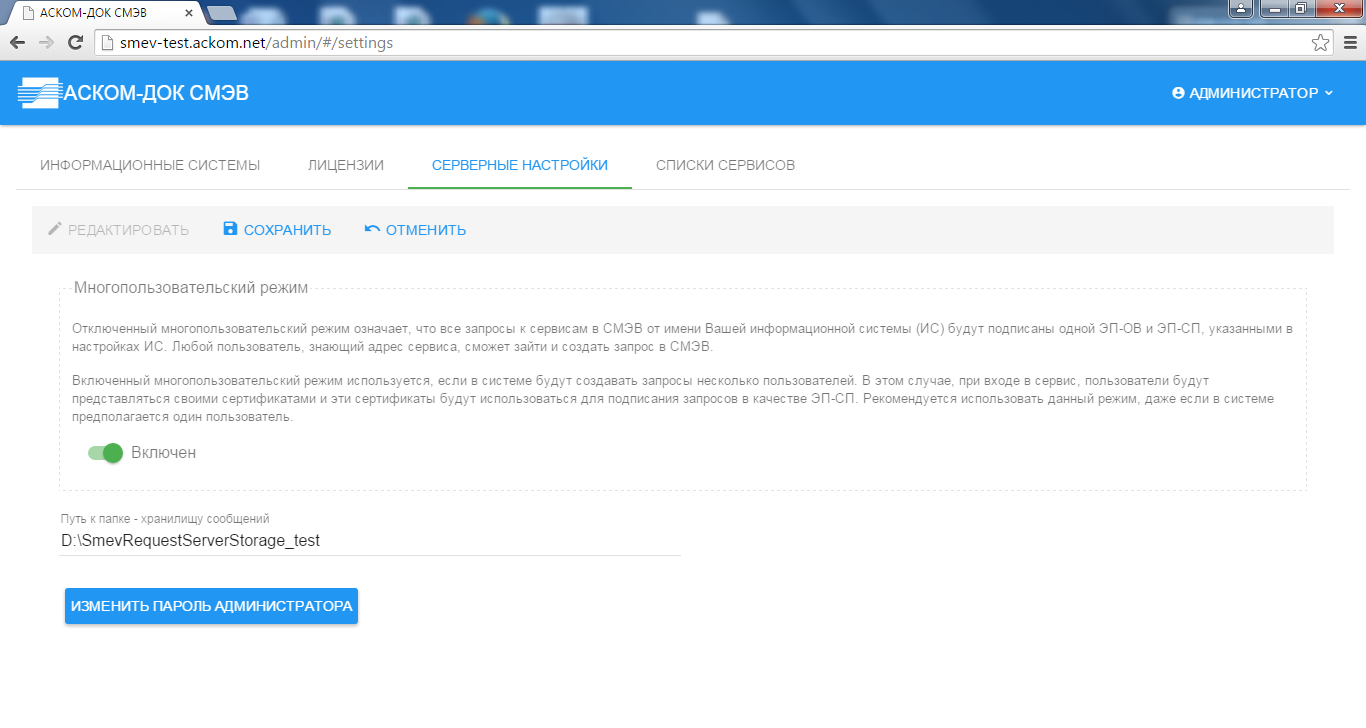
По умолчанию в системе отключен многопользовательский режим. Отключенный многопользовательский режим означает, что все запросы к сервисам в СМЭВ от имени Вашей информационной системы (ИС) будут подписаны одной ЭП-ОВ и ЭП-СП, указанными в настройках ИС. Любой пользователь, знающий адрес сервиса, сможет зайти и создать запрос в СМЭВ. Данный режим рекомендуется использовать, если вы пользуетесь сервисом в демонстрационном режиме.
При работе с продуктивными сервисами СМЭВ с целью обеспечения защиты информации от несанкционированного доступа рекомендуется использовать многопользовательский режим. В этом случае, при входе в сервис, пользователи будут представляться своими сертификатами и эти сертификаты будут использоваться для подписания запросов в качестве ЭП-СП. Также можно будет определить автора сформированного запроса. Принадлежность пользователя к ИС определяется по реквизиту ОГРН из настроек ИС и данных из сертификата. Рекомендуем использовать многопользовательский режим, даже если в системе предполагается один пользователь.
С целью уменьшения размера базы данных, ПК «АСКОМ-ДОК» модификация СМЭВ отдельно хранит файлы созданных запросов и полученных ответов. Укажите путь к папке-хранилищу, в которой будут храниться xml-файлы всех созданных запросов и полученные ответы.
Примечание: не забудьте дать права на запись в эту папку пользователю, от имени которого настроено обращение к базе данных.
9. Панель администратора. Раздел «Списки сервисов»
В данном разделе отображаются все сервисы, к которым возможно обращение из ПК «АСКОМ-ДОК» модификация СМЭВ. Для отображения сведений по каждому сервису, выберите его в панели слева.
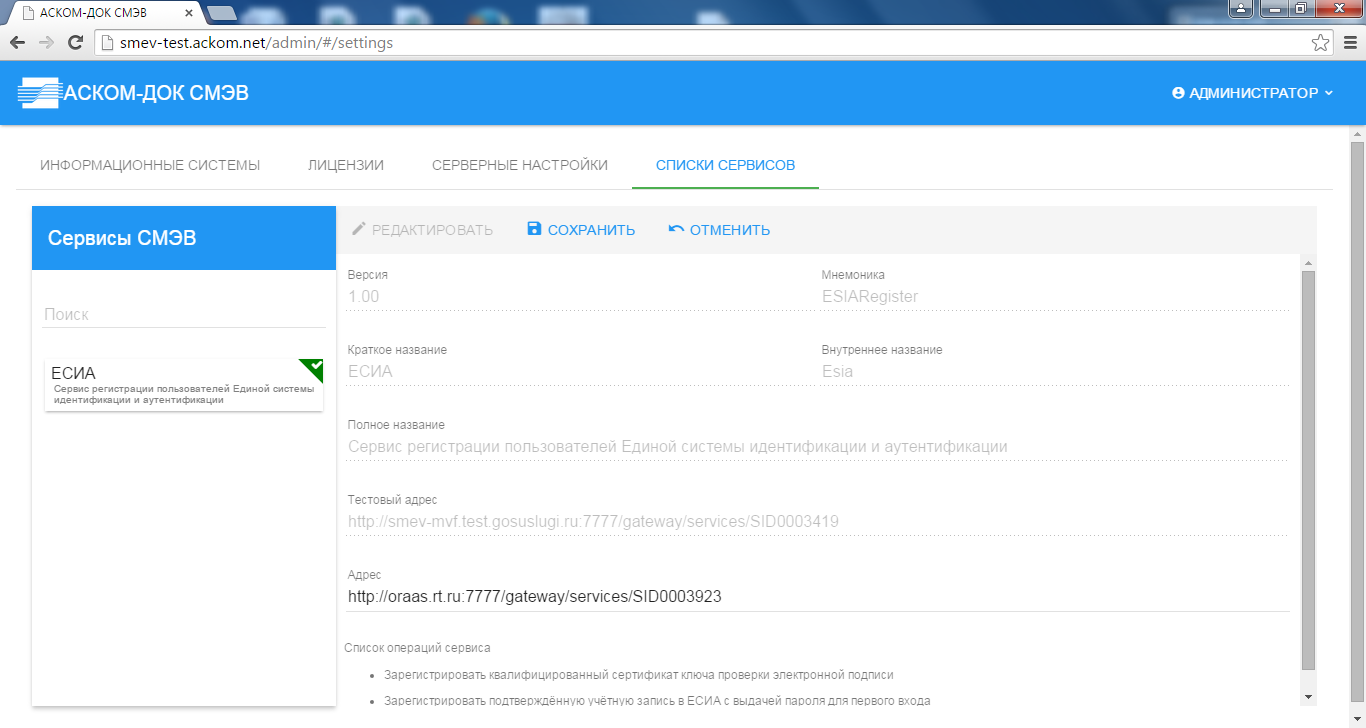
В свойствах сервиса доступен для редактирования только адрес продуктивного сервиса, размещенного в защищенной сети VipNet. По умолчанию, для каждого сервиса указан адрес на федеральном узле СМЭВ. Если Вы подключены не к федеральному узлу СМЭВ, отредактируйте адрес сервиса.
10. Панель администратора. Раздел «Обновления»
ПК «АСКОМ-ДОК» модификация СМЭВ имеет встроенные средства автоматического обновления. При наличии обновлений, пользователям выдается соответствующее уведомление с просьбой обратиться к администратору системы для установки обновлений.

В разделе «Обновления» панели администратора отображается информация обо всех текущих обновлениях с описанием изменений в каждой новой версии.
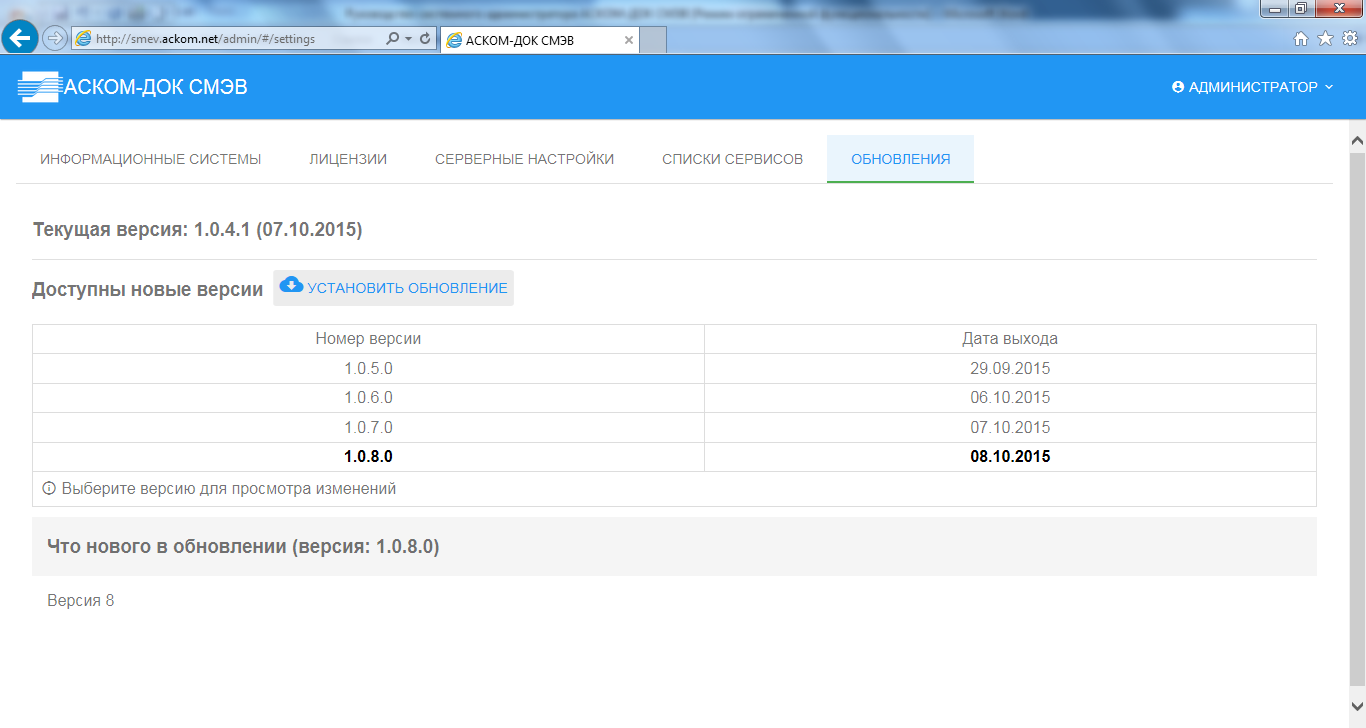
Для установки обновлений необходимо нажать кнопку «Установить обновление». При этом произойдет блокировка действий всех пользователей с выдачей уведомлений об этом и установка обновлений до актуальной версии. После установки обновлений пользователи смогут продолжить работу в системе.
11. Интеграция с внешними системами
ПК «АСКОМ-ДОК» модификация СМЭВ имеет возможность принимать запросы от внешних систем и, на основании полученных данных, формировать запросы в СМЭВ.
Интерфейс ПК «АСКОМ-ДОК» модификация СМЭВ для приема внешних http запросов находится по адресу:
<адрес установки сервиса>/api/minSvyaz/esia/RegisterCertificate/send – сервис регистрации сертификатов;
<адрес установки сервиса>/api/minSvyaz/esia/Register/send – сервис регистрации пользователей;
В качестве запроса необходимо использовать HTTP запрос методом POST. В заголовке POST запроса должен присутствовать API ключ следующего формата: Authorization: AckomDocApi apikey="API-ключ". АPI-ключ, с которым обращается внешняя система, должен быть зарегистрирован в ПК «АСКОМ-ДОК» модификация СМЭВ. Регистрация АPI-ключа осуществляется в панели администратора, раздел «Информационные системы».
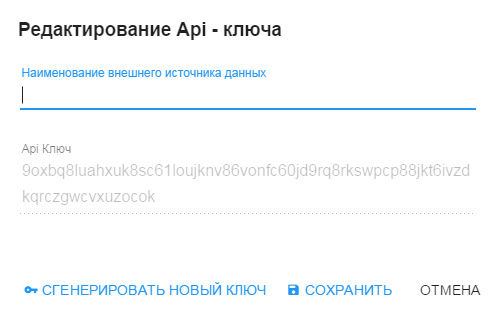
При регистрации АPI-ключа, необходимо указать наименование внешней системы, которая будет формировать запросы, ключ генерируется автоматически. Вы также можете сгенерировать новый ключ, нажав на соответствующую кнопку.
Примечание: данный функционал доступен только при многопользовательском режиме работы системы. Подробнее смотрите раздел Панель администратора. Раздел «Серверные настройки».
Содержимое запроса должно быть сформировано в формате JSON. Содержание JSON – запроса должно полностью соответствовать содержимому xml запроса к соответствующему сервису.
Примечание: Описание содержимого xml можно найти в Руководстве пользователя на соответствующий сервис. Руководства пользователя на сервисы СМЭВ опубликованы по адресу: http://smev.gosuslugi.ru/portal/ раздел "Федеральные сервисы".
Для автоматической регистрации сертификата ключа проверки электронной подписи содержимое JSON – запроса должно выглядеть следующим образом:
{
"serialNumber" : "1a54bc230000000010a3",
"issuerOrgName" : "ООО Удостоверяющий центр АСКОМ",
"startDate" : "23.05.2014",
"expiryDate" : "23.05.2015",
"ownerType" : "ORG",
"snils" : "121-120-491 84",
"lastName" : "Иванов",
"firstName" : "Дмитрий",
"middleName" : "Владимирович",
"gender" : "M",
"birthDate" : "21.10.1994",
"birthPlace" : "Ставрополь",
"doc" :
{
"type" : "RF_PASSPORT",
"series" : "0700",
"number" : "413704",
"issueId" : "062000",
"issueDate" : "20.11.2002",
},
"citizenship" : "RUS",
"ogrn" : "1022601941623",
"orgINN" : "2635049851"
}
После получения запроса, ПК «АСКОМ-ДОК» модификация СМЭВ формирует xml файл в формате СМЭВ, подписывает его ЭП и отправляет запрос в СМЭВ и возвращает HTTP код OK (200) или BadRequest (400).
Сервис поддержки клиентов работает на платформе UserEcho

