Руководство пользователя
1. Введение
ПК «АСКОМ-ДОК» модификация СМЭВ предназначен для осуществления запросов к зарегистрированным электронным сервисам в Системе межведомственного электронного взаимодействия (СМЭВ) с применением средств криптографической защиты информации и электронной подписи в соответствии с Приказом Министерства связи и массовых коммуникаций Российской Федерации № 190 от 27.12.2010г. «Об утверждении технических требований к взаимодействию информационных систем в единой системе межведомственного электронного взаимодействия». ПК «АСКОМ-ДОК» модификация СМЭВ позволяет сформировать запрос к электронному сервису в СМЭВ, обратиться за получением ответа, сохранить отправленный запрос и полученный ответ.Программный продукт представляет собой клиент-серверное решение. Для работы с ПК «АСКОМ-ДОК» модификация СМЭВ пользователи могут использовать любой современный браузер.
2. Вход в систему
Для работы с ПК «АСКОМ-ДОК» модификация СМЭВ можно использовать любой современный WEB-обозреватель. Для входа в систему, наберите адрес сервиса в строке адреса Вашего обозревателя. Если ПК «АСКОМ-ДОК» модификация СМЭВ настроен на работу в многопользовательском режиме (рекомендуется), для входа в главное окно потребуется выбор Вашего сертификата. Этот сертификат будет использоваться для подписания запросов в качестве ЭП-СП.
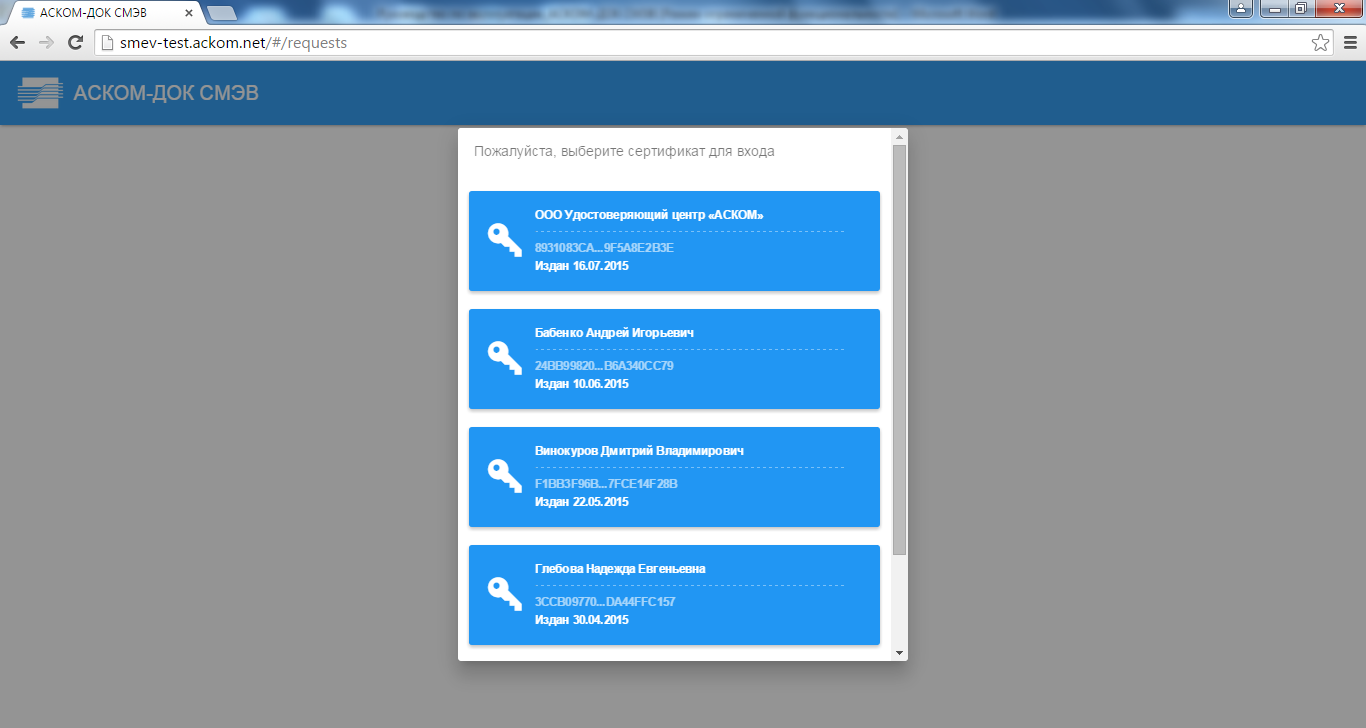
Для выбора сертификата, кликните мышкой по соответствующей «плитке».
3. Главное окно "АСКОМ-ДОК" модификация СМЭВ
При входе в ПК «АСКОМ-ДОК» модификация СМЭВ открывается главное окно. В главном окне отображаются все ранее отправленные запросы в СМЭВ и кнопка  создания нового запроса. Каждый запрос отображается отдельной строкой в таблице отправленных запросов.
создания нового запроса. Каждый запрос отображается отдельной строкой в таблице отправленных запросов.
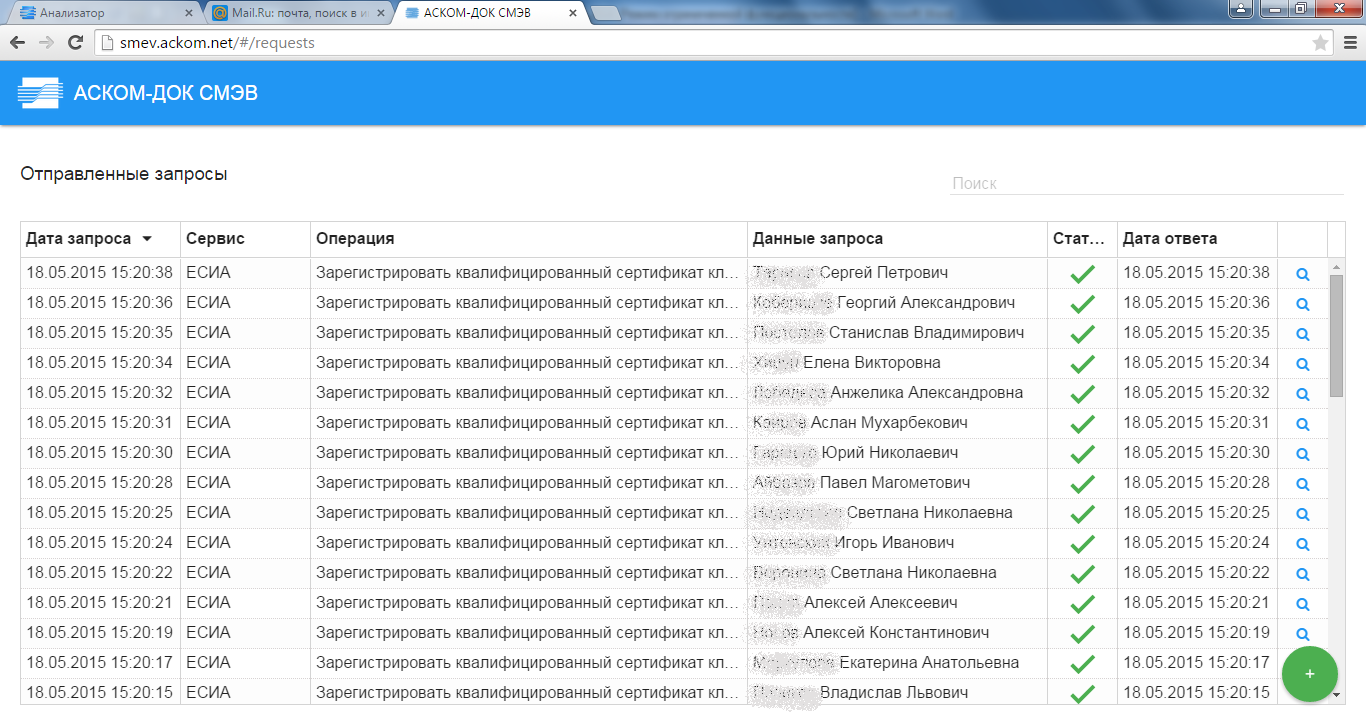
Для просмотра отправленного запроса и ответа, необходимо нажать кнопку ![]() или двойным щелчком мыши кликнуть по строке запроса. В главном окне Вы можете осуществлять сортировку списка запросов по любой колонке. В правом верхнем углу доступно поле «Поиск», осуществляющее поиск и фильтрацию по всем данным в таблице.
или двойным щелчком мыши кликнуть по строке запроса. В главном окне Вы можете осуществлять сортировку списка запросов по любой колонке. В правом верхнем углу доступно поле «Поиск», осуществляющее поиск и фильтрацию по всем данным в таблице.
 в левом верхнем углу окна.
в левом верхнем углу окна.4. Создание нового запроса
Для создания нового запроса необходимо нажать кнопку  в главном окне программы. В результате откроется окно выбора поставщика и вида запроса (операции).
в главном окне программы. В результате откроется окно выбора поставщика и вида запроса (операции).
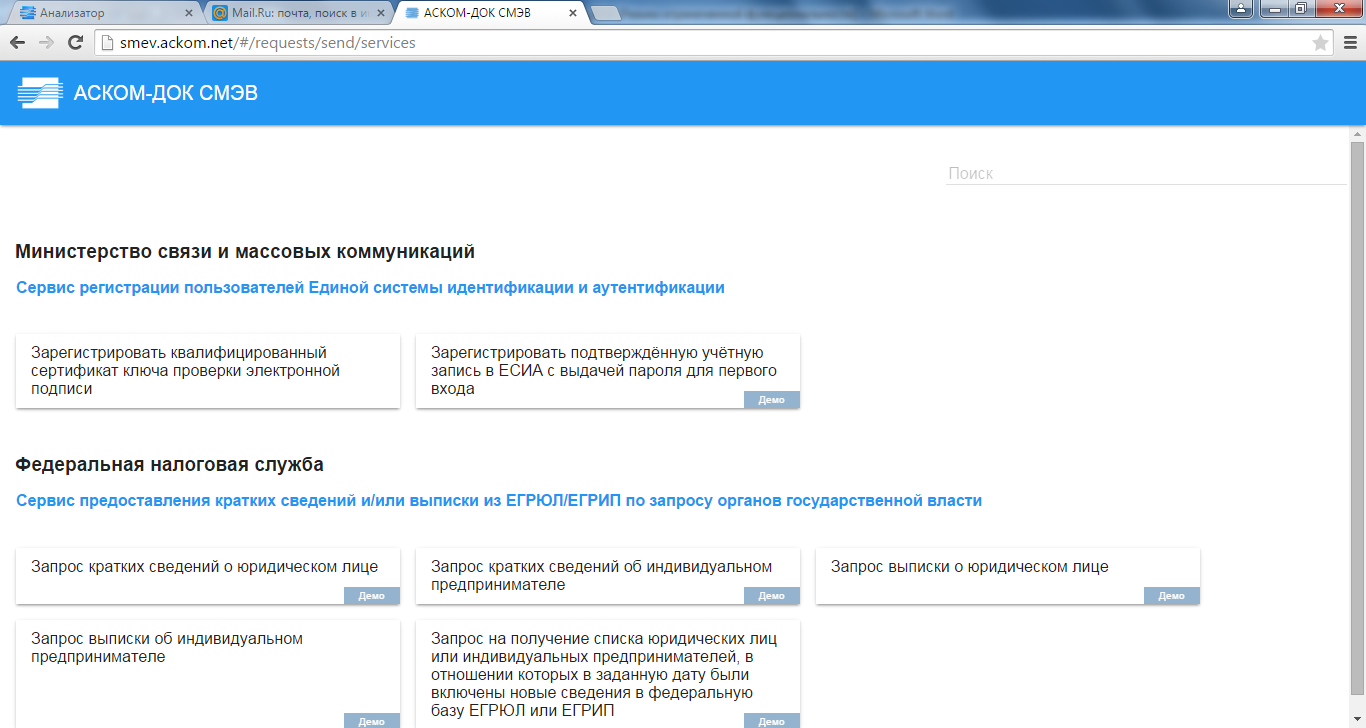
Примечание: некоторые виды запросов могут отображаться со значком  в правом нижнем углу, что означает, что Вы можете использовать данный вид запроса в демонстрационном режиме. Данный режим предназначен для ознакомления с процессом отправки запроса данного вида. Запрос будет сформирован и отправлен к тестовому сервису! Для оправки запросов к продуктивному сервису, приобретите лицензионный ключ. Подробнее – в руководстве системного администратора.
в правом нижнем углу, что означает, что Вы можете использовать данный вид запроса в демонстрационном режиме. Данный режим предназначен для ознакомления с процессом отправки запроса данного вида. Запрос будет сформирован и отправлен к тестовому сервису! Для оправки запросов к продуктивному сервису, приобретите лицензионный ключ. Подробнее – в руководстве системного администратора.
Для формирования запроса, выберите соответствующий вид (операцию) запроса. В результате откроется форма для заполнения параметров запроса. В зависимости от вида запроса, форма для заполнения параметров запроса будет содержать различные наборы полей для ввода данных. Система контролирует правильность ввода информации в каждое поле. В случае, если введенные данные неверны, поле будет подсвечено красным цветом.
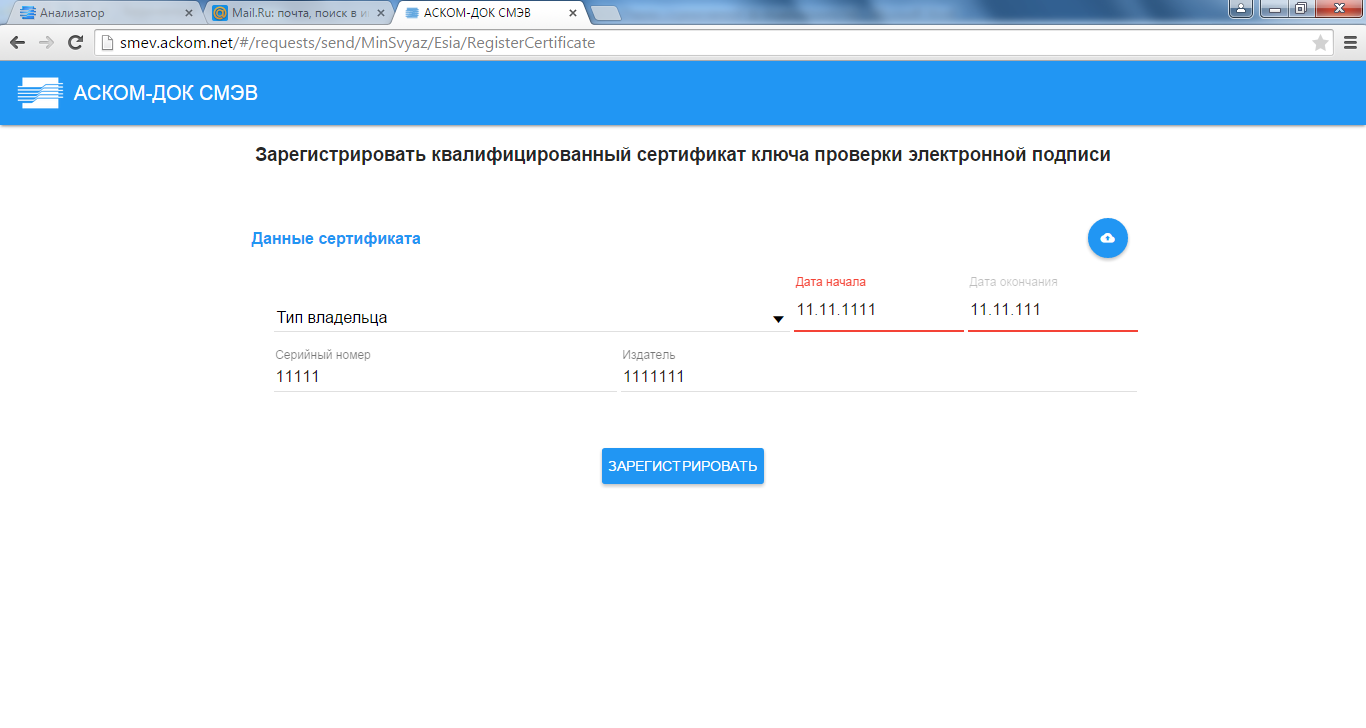
После заполнения необходимых данных запроса, необходимо нажать кнопку «Зарегистрировать». Запрос будет сформирован, подписан электронной подписью (ЭП) и отправлен в СМЭВ. Сформированный запрос отобразится в главном окне программы.
Примечание: запросы к сервисам можно формировать в автоматическом режиме. Подробнее смотрите Руководство системного администратора, раздел «Интеграция с внешними системами».
5. Просмотр отправленных запросов и полученных ответов
Для просмотра отправленного запроса и полученного ответа, необходимо нажать кнопку
![]() или двойным щелчком мыши кликнуть по строке запроса. В результате откроется окно просмотра, содержащее три раздела: запрос, ответ и служебная информация.
или двойным щелчком мыши кликнуть по строке запроса. В результате откроется окно просмотра, содержащее три раздела: запрос, ответ и служебная информация.
Примечание: в случае, если на запрос уже получен ответ, окно просмотра всегда открывается в разделе «ответ».
В разделе «запрос» можно просмотреть данные отправленного запроса и результат проверки ЭП запроса.
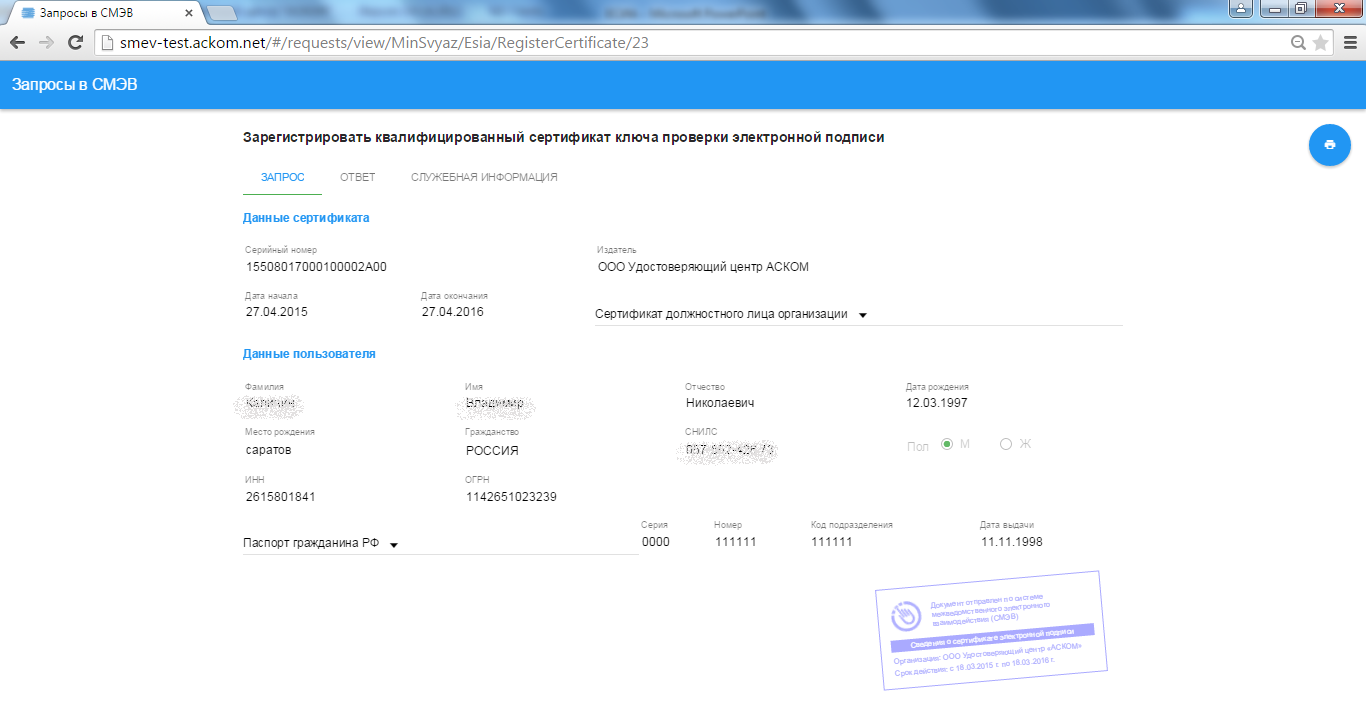
Данные запроса можно распечатать, нажав на кнопку ![]() в правом верхнем углу. В разделе ответ можно просмотреть данные полученного ответа и результат проверки ЭП ответа.
в правом верхнем углу. В разделе ответ можно просмотреть данные полученного ответа и результат проверки ЭП ответа.
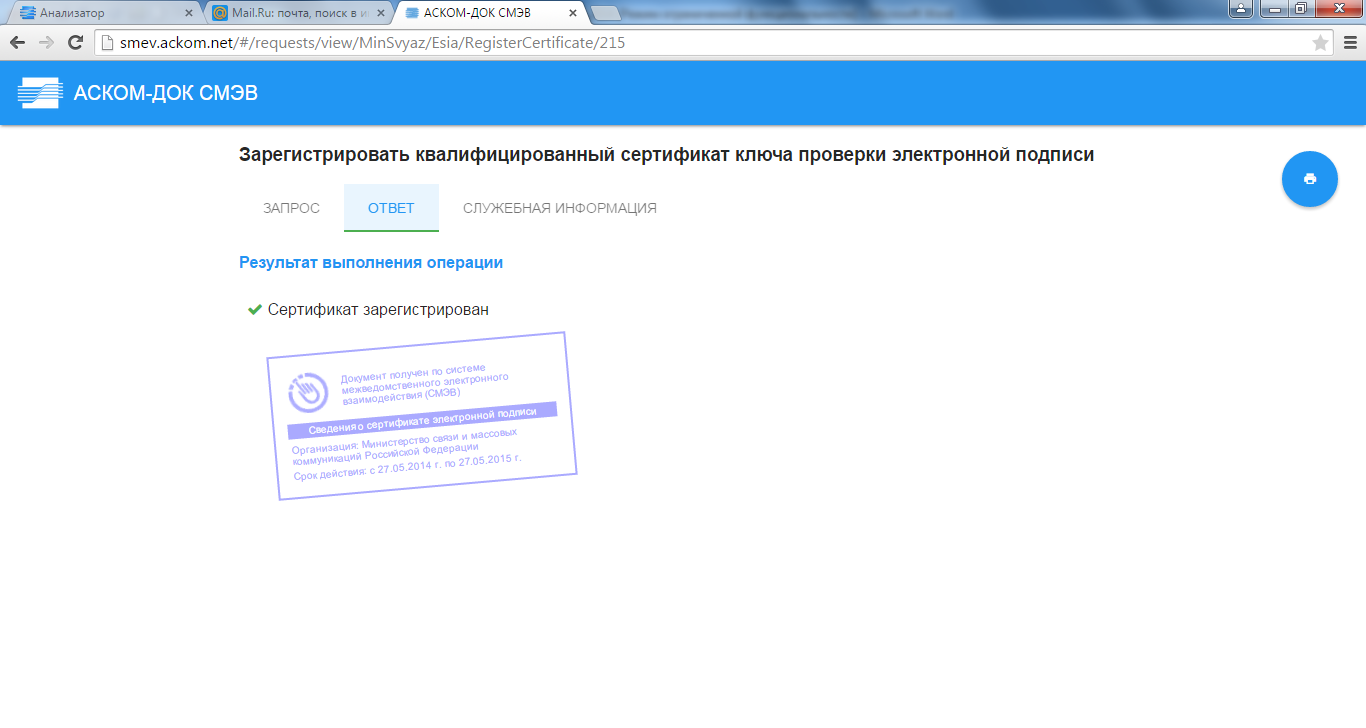
В разделе «служебная информация» содержатся сведения о дате отправки запроса, дате получения ответа, идентификаторе запроса в СМЭВ и кнопки сохранения xml файлов запроса и ответа.
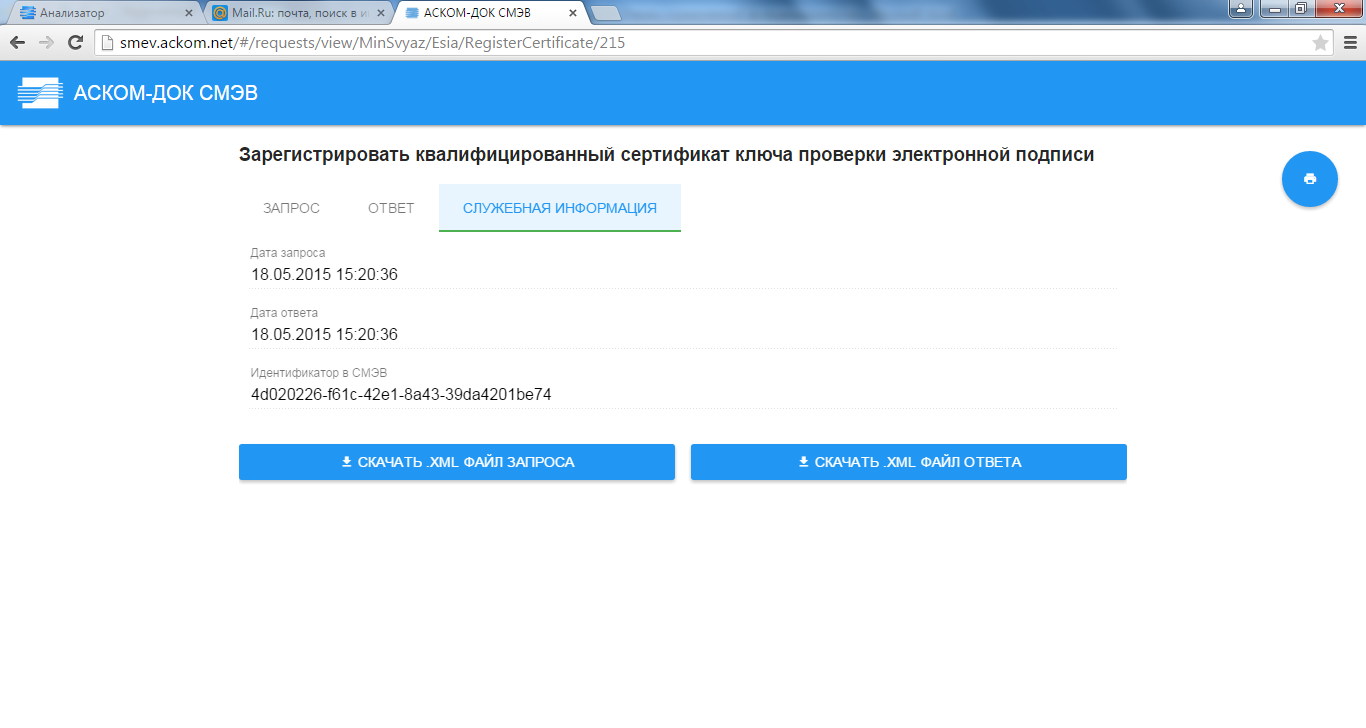
Данные xml файлы содержат в себе электронные подписи соответствующих отправителей и имеют юридическую силу.
Сервис поддержки клиентов работает на платформе UserEcho

